How to Edit or Delete Lessons
1. On the Schedule Page, find the Lesson that you want to change.
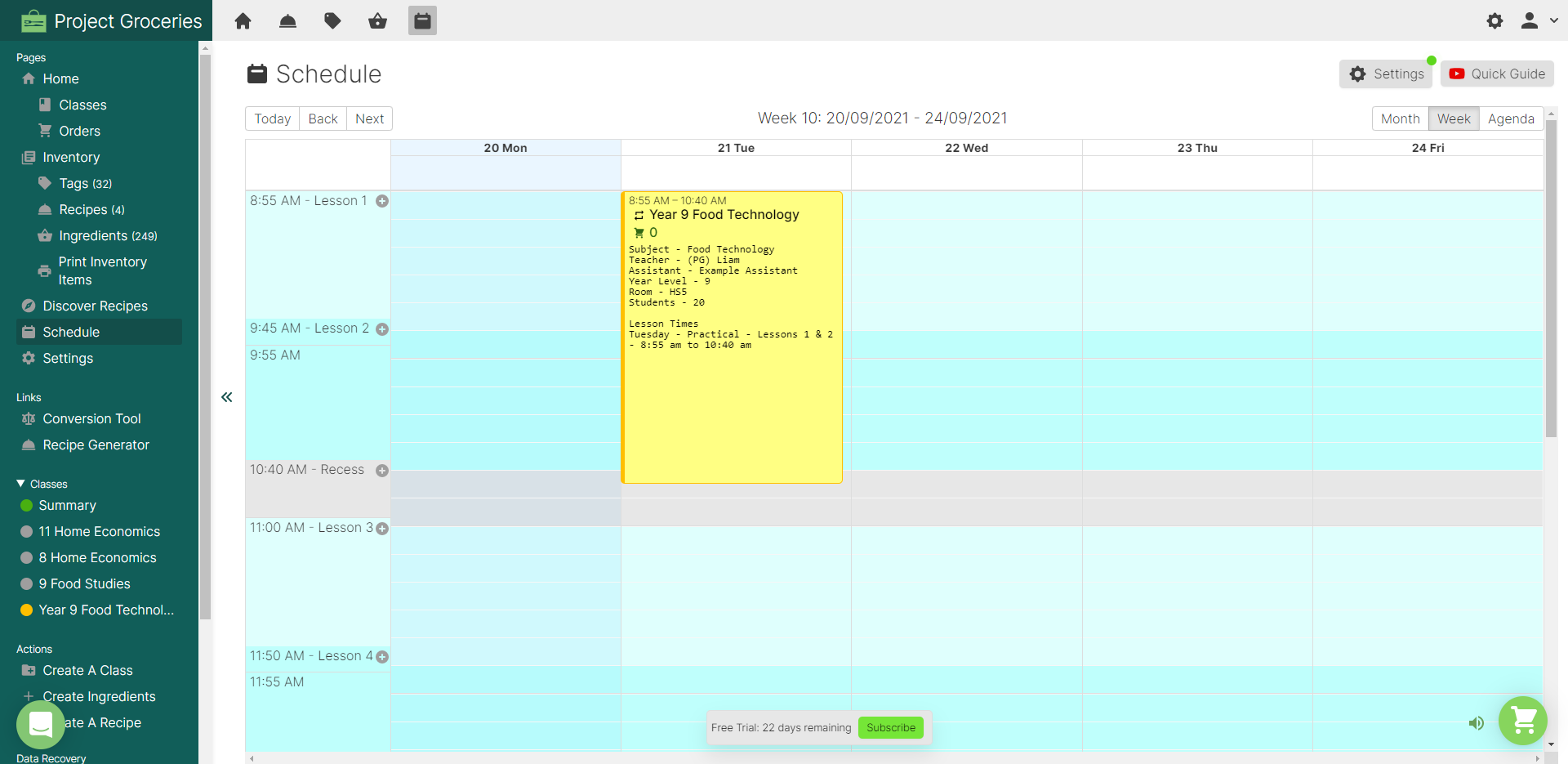
Editing a Lesson
1. Select the Lesson that you want to edit.
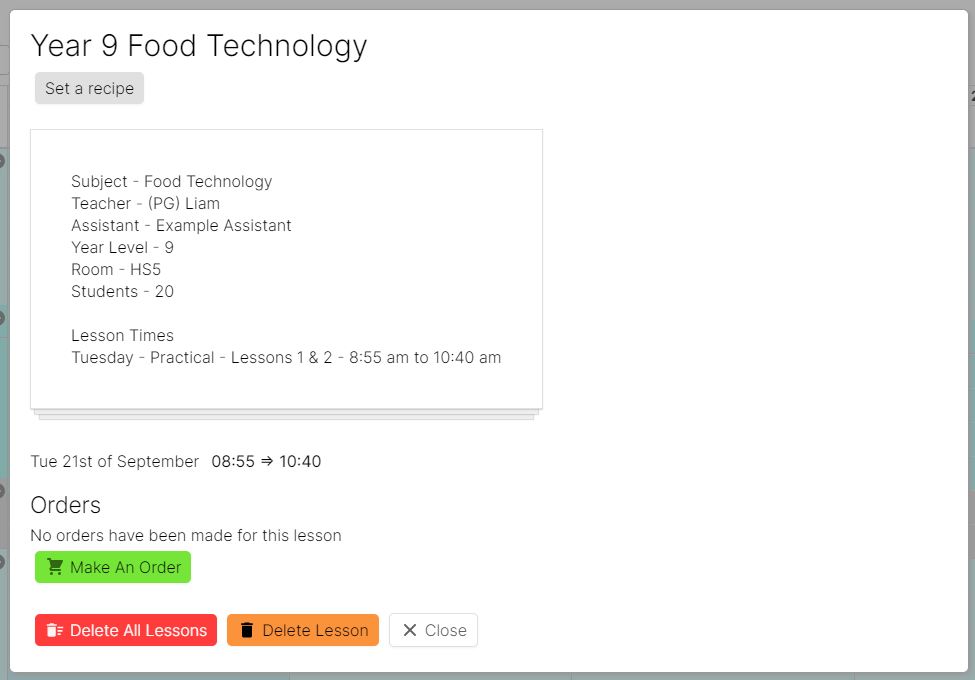
2. From here you will be able to edit two things: the Lesson Information and Lesson Times.
Lesson Information
1. Hover over the Lesson Information text box, then find and select the 'pencil'/edit button.

2. You will now be able to edit the Lesson Information.
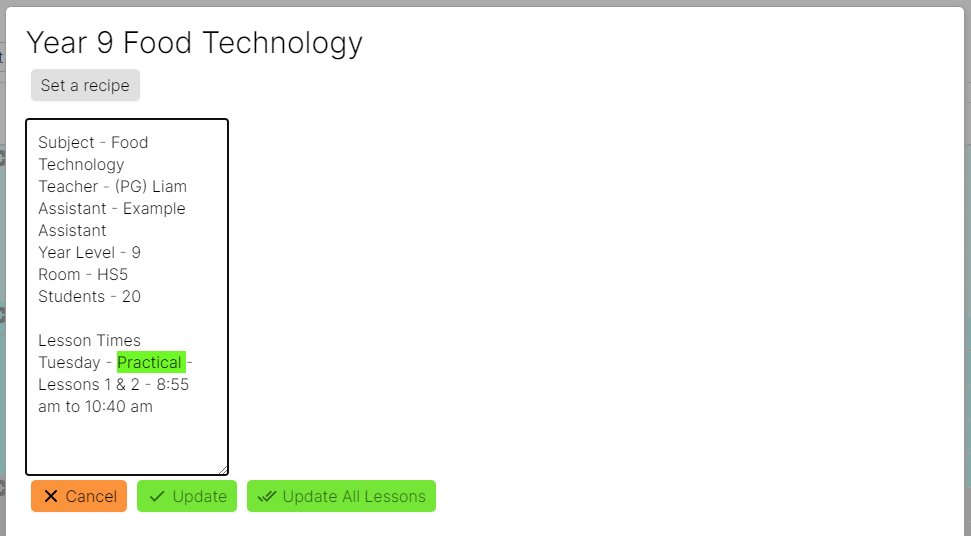
3. Once you are happy with the changes, you can select either; "Update" (to save the changes for just this Lesson) or "Update All Lessons" (to save the changes for all Lesson in the Schedule, past and future).

4. Once confirmed, you should see that the Lesson(s) have been updated with the changes.

Lesson Times
1. Hover over Lesson Times and select the 'pencil'/edit button.
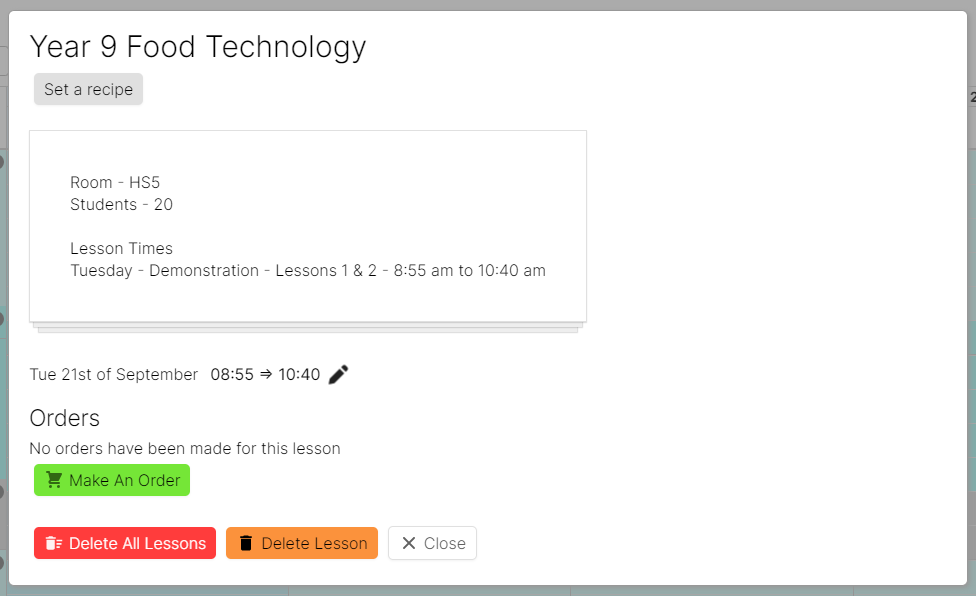
2. This reveal the "Edit Lesson Time" menu.

3. From here if you want to, you can use the calendar menu to choose where to move the Lesson.
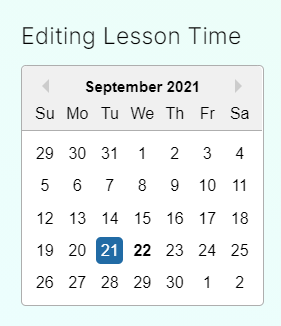
4. You can edit the Lesson Times through two main ways: "Lesson Times" and "Custom Times".
Selecting "Lesson Times" allows you to choose different start and end times for your Lesson that are inline with the pre-set Lesson Times[1].
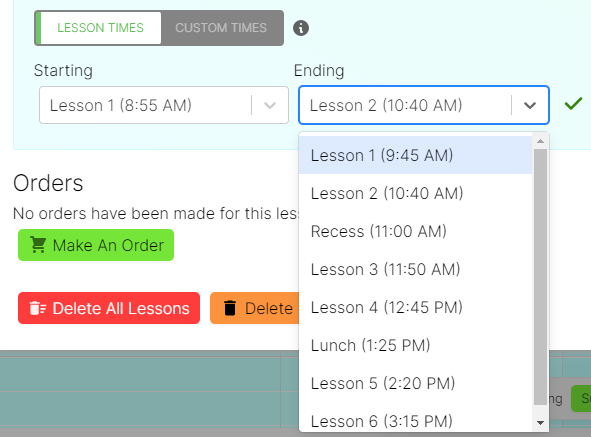
Selecting "Custom Times" allows you to choose different custom start and end times for your Lesson. This means that the Lesson may not be inline with any pre-set Lesson Times but can be set outside of these.
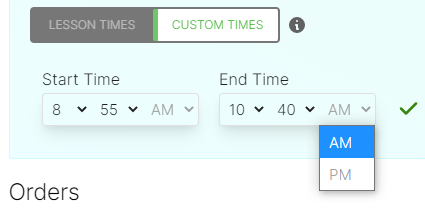
5. Once you have chosen the changes you want to make, use the green 'tick' button next to the times to confirm the changes.

6. You should now be able to see in the Lesson window and on the Schedule that the changes to the Lesson times and/or day have been made.

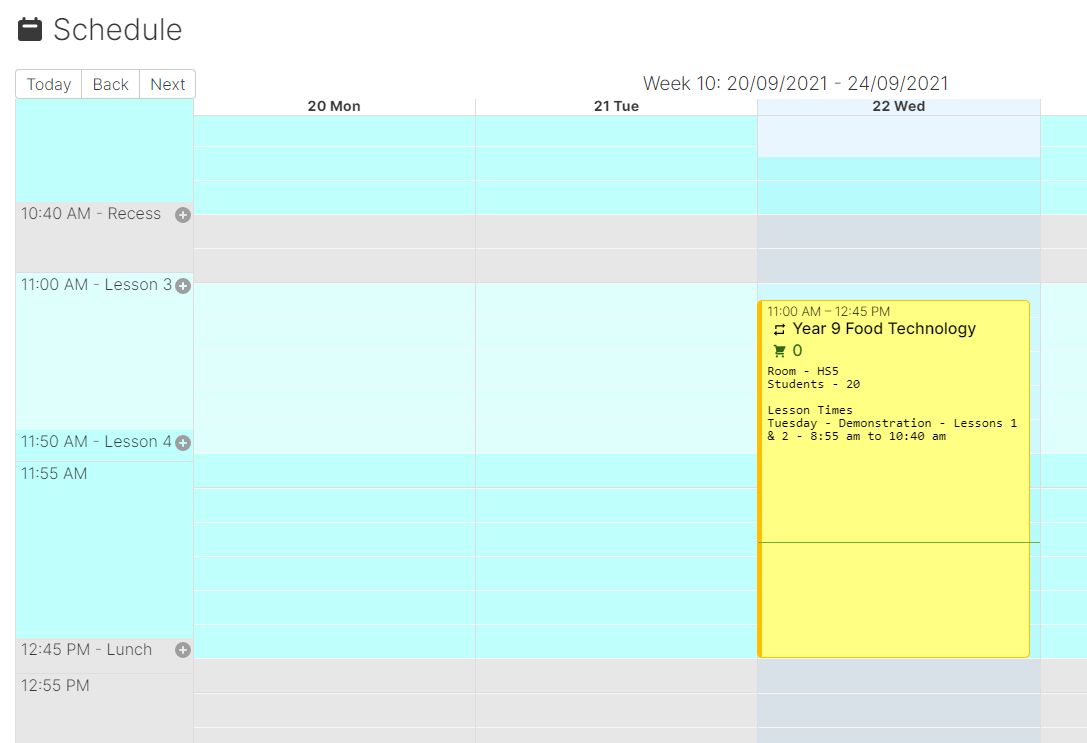
Deleting a Lesson
1. Select the Lesson on the Schedule Page that you want to delete.
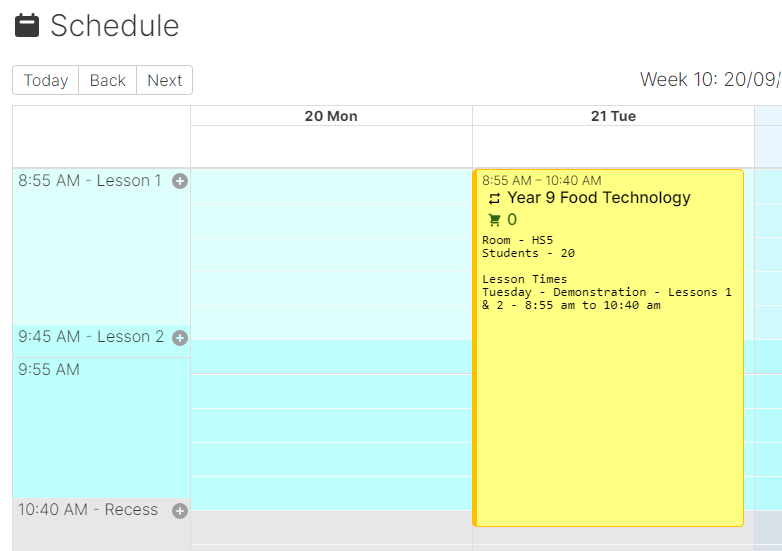
2. This will open the Lesson window where you should be able to see a red "Delete All lessons" button and an orange "Delete Lesson" button.
The "Delete All Lessons" button is used to delete all repeats of the chosen Lesson.
The "Delete Lesson" button is used to delete only this single Lesson.
Warning: Once a Lesson has been deleted, there is no way to Recover it and it will need to be recreated if necessary.

3. If you want to delete all repeats of this Lesson, select the red "Delete All Lessons" button. Otherwise, if you would like to only delete this single Lesson, select the orange "Delete Lesson" button.
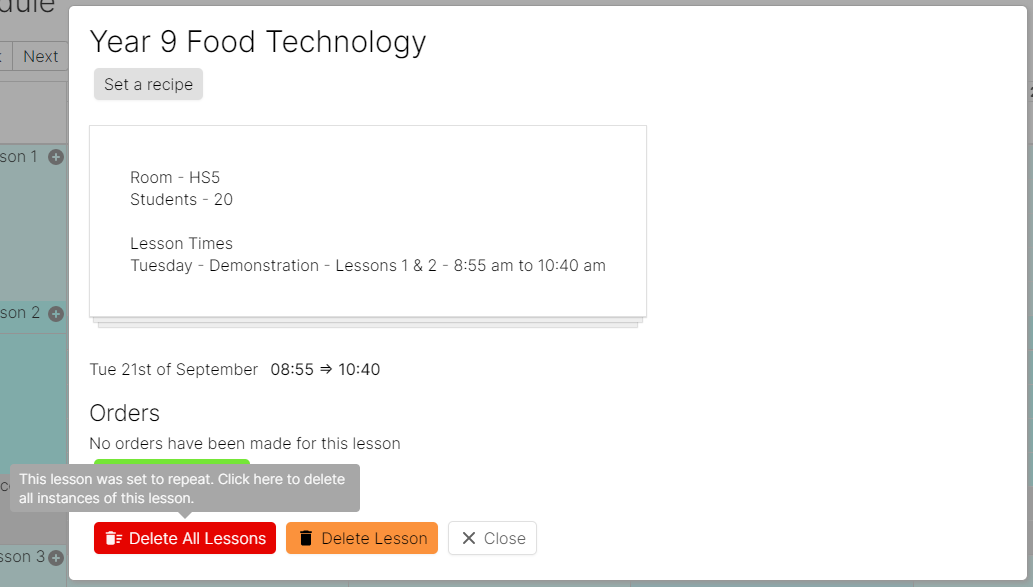
4. You should now see that the Lesson has been deleted from the Schedule. If you selected "Delete All Lessons" you should be able to see that all instances of this Lesson have been deleted as well.

Appendix
[1] - How to Add Lesson Times
