How to Add Lessons
1. Navigate to the Schedule.
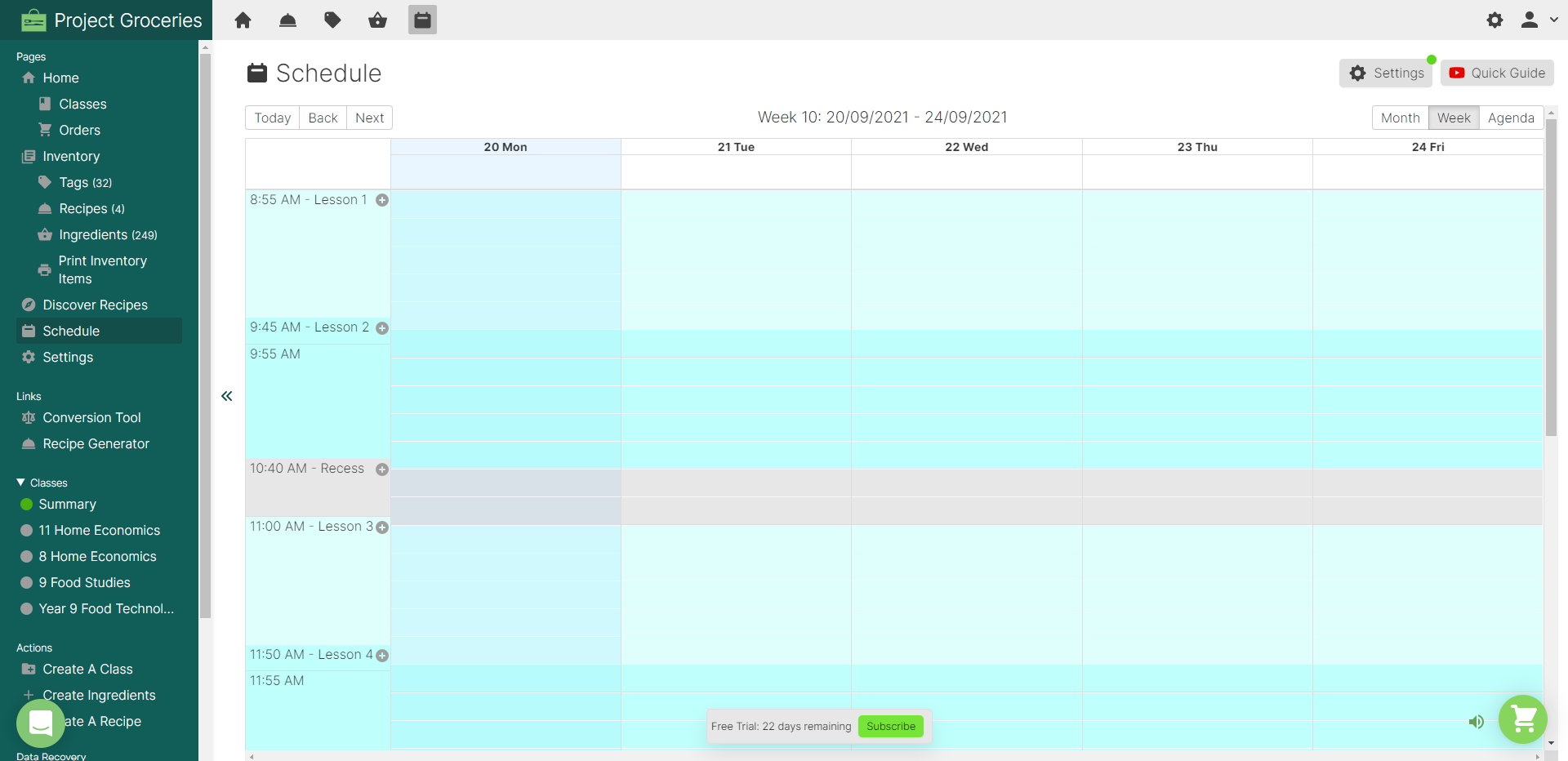
There are two ways of adding a Lesson; with a custom time, and with pre-set Lesson Times.
Adding a Lesson with a custom time means that it's unattached from a Lesson and won't necessarily fall in line with the start or end of any Lesson Times.
Adding a Lesson with Lesson Times[1] means that the Lesson will start and end at the same time as the pre-set Lesson Time. Using this option you can have a lesson go over more than one Lesson Time, i.e. Lessons 1 & 2 (the same Lesson starts at the beginning of Lesson 1 and finishes at the end of Lesson 2).
Adding a Lesson with Custom Times
1. Using the left most column (with times in it) as a guide, click (to set the start time) and drag (to the end time) a section of the Schedule, until you are happy with the rough Lesson time (this can be edited in the next step).
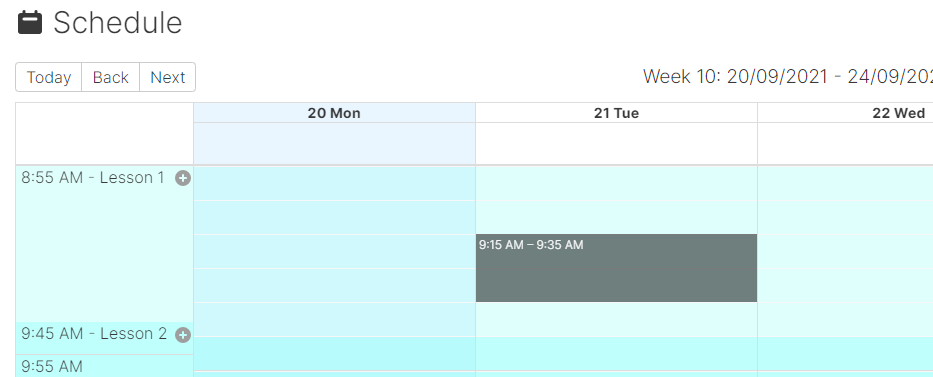
2. The "Add new lesson" window will open showing the start and end times. It's okay if these are roughly correct times as this can now be changed.
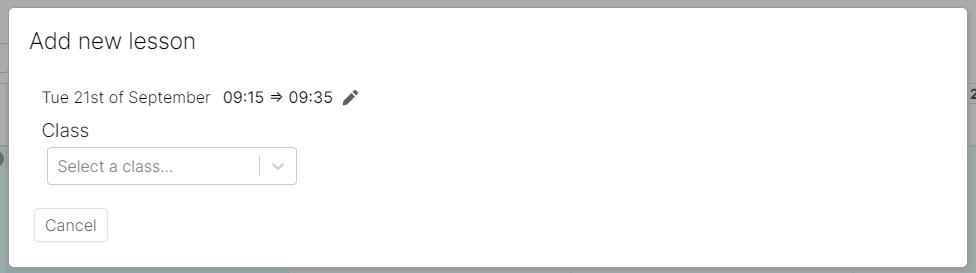
3. If appropriate, edit the times by selecting the 'pencil'/edit button to the right of the times.
4. Using the drop down boxes, select the correct times and click the green 'tick' button to confirm the changes.
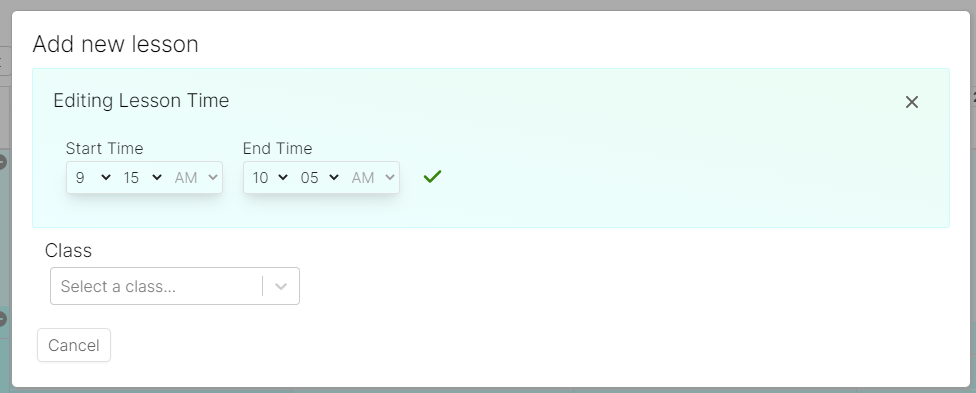
5. Find the "Class" section and using the drop down bar, find and select the Class that you are setting the Lesson for.

6. From here you can optionally select a Recipe to set for this Lesson using the "Recipes (Optional)" drop down bar.
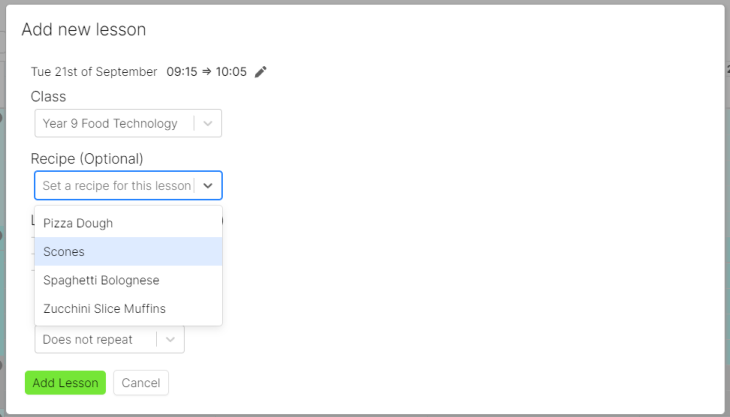
7. You can also add some information about the Lesson such as:
- Subject
- Teacher
- Assistant
- Year Level
- Room Number
- Number of Students
- Lesson Times
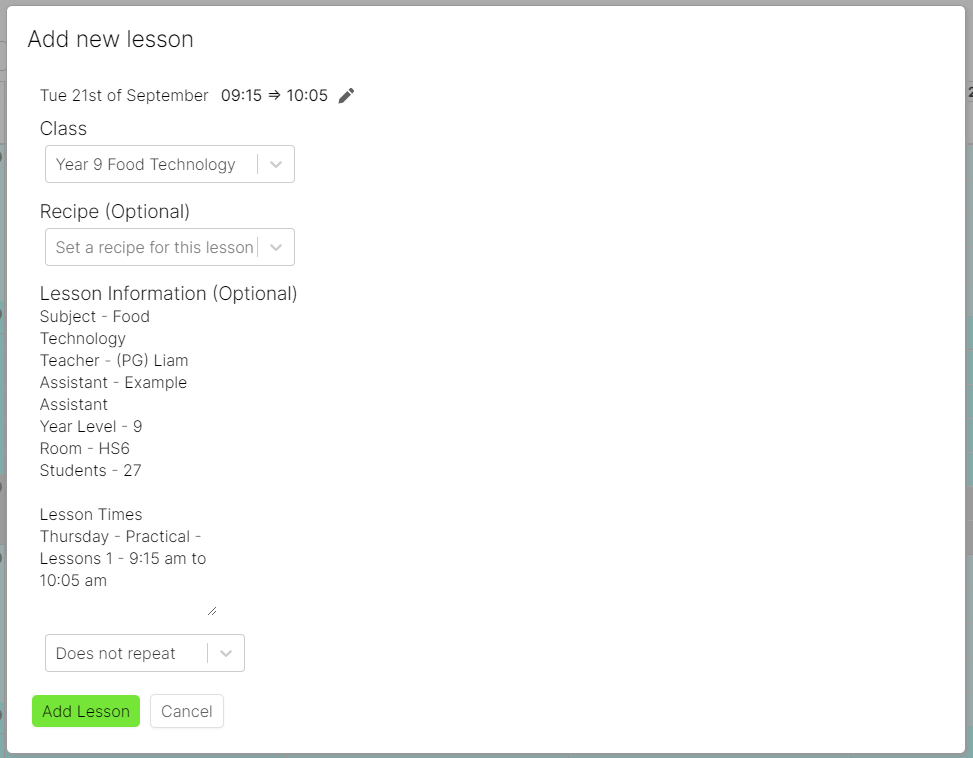
8. If you want this Lesson to repeat; weekly, fortnightly, or on every weekday, use the drop down bar below the Lesson Information and choose when you want the Lesson to repeat.

9. You will then need to set a date the Lesson will stop repeating. This can be done using the calendar to select a specific day, or using the Term Date options if this Lesson cleanly fits within one or more Terms.
10. You will also need to choose whether to have this Lesson repeat in weeks between Term Dates by selecting or deselecting the "Skip term breaks" option. In the below example, this would mean that the Lesson will not repeat during the Term 3/4 holidays, but will repeat within both Term 3 and 4.

11. Once you have finished adding all details and using any options to customise your Lesson, select the green "Add Lesson" button to finalise the Lesson and add it to the Schedule.
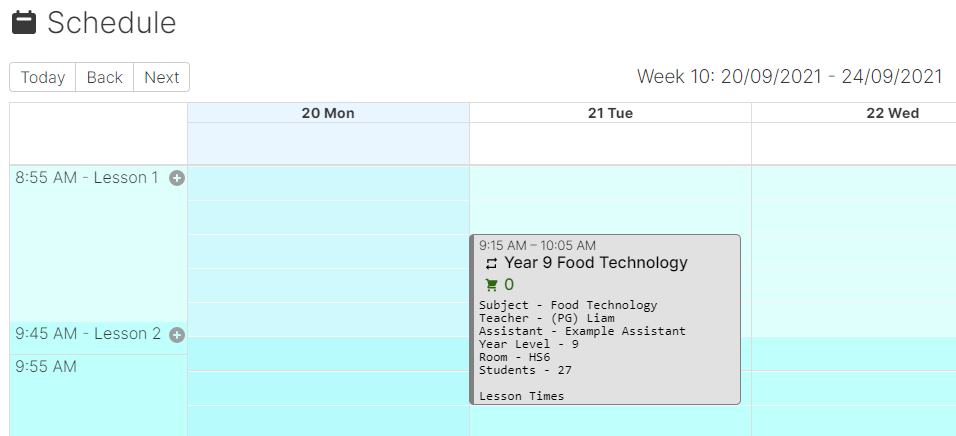
Adding a Lesson with Lesson Times
1. On the Schedule Page using the left-most column, find the Lesson Time you want to add the Lesson to and select the '+'/add button for that Lesson Time.

2. This will open the "Add new lesson" window. Find the "Class" section, and using the drop down bar select the Class you want to add this Lesson for.
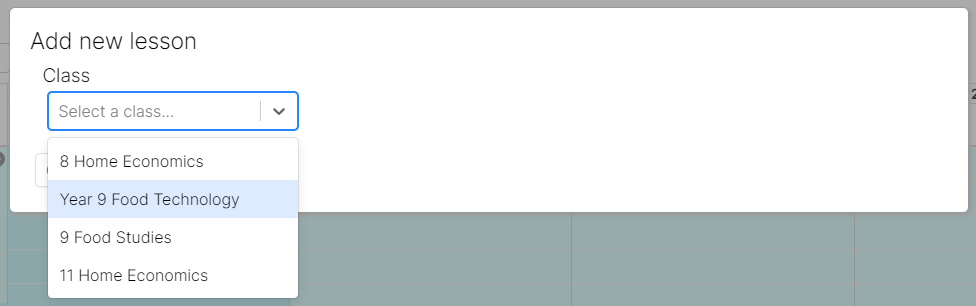
3. This will reveal the rest of the menu.
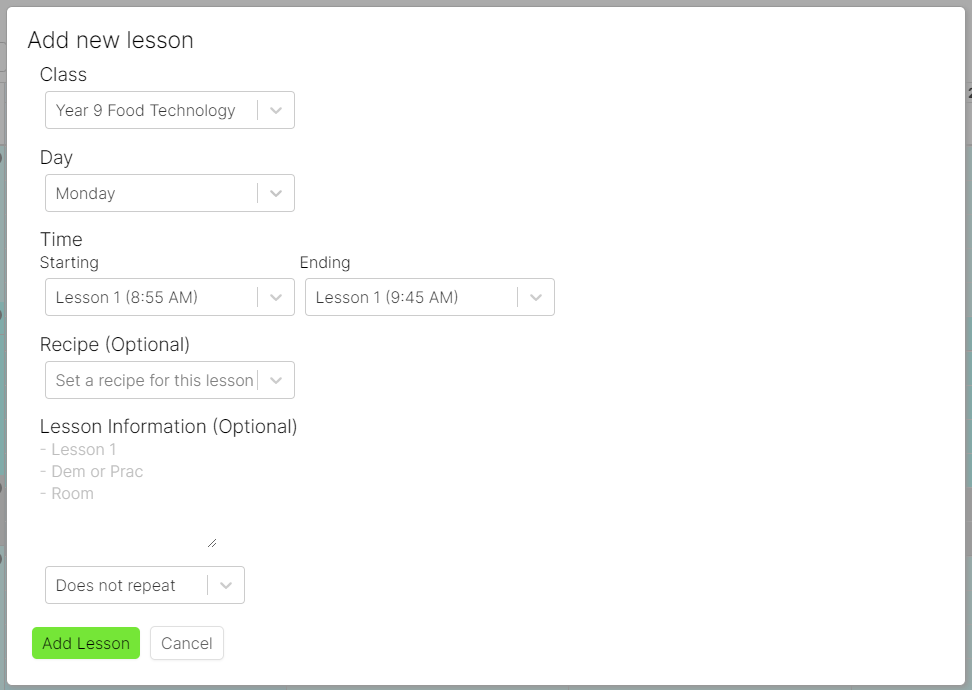
4. Using the drop down bar in the "Day" section, select the day that you want the Lesson to be added to.
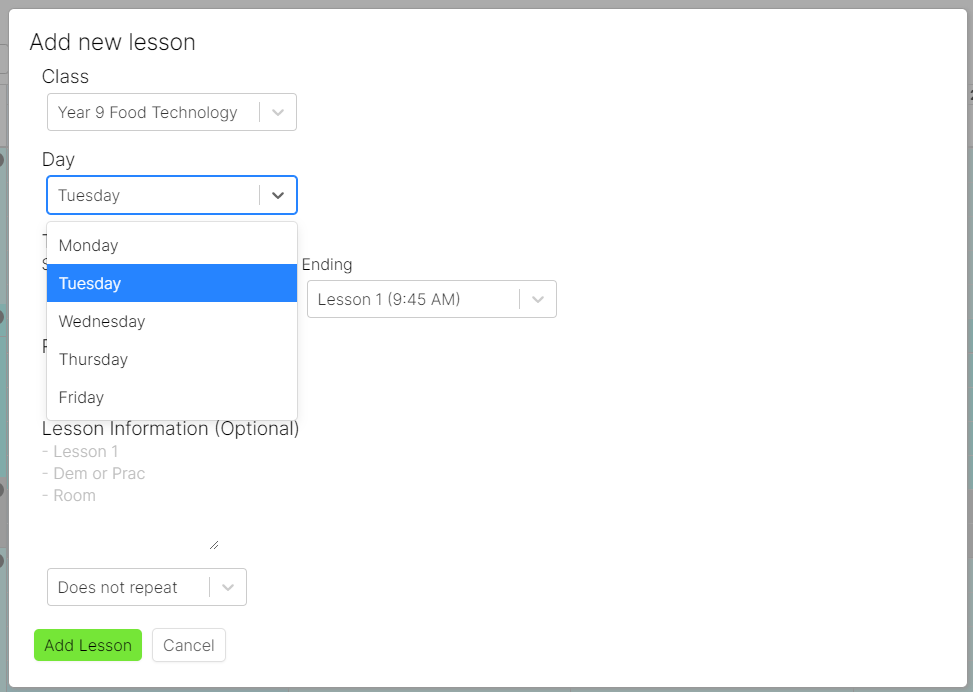
5. Select the Lesson Start and End times.
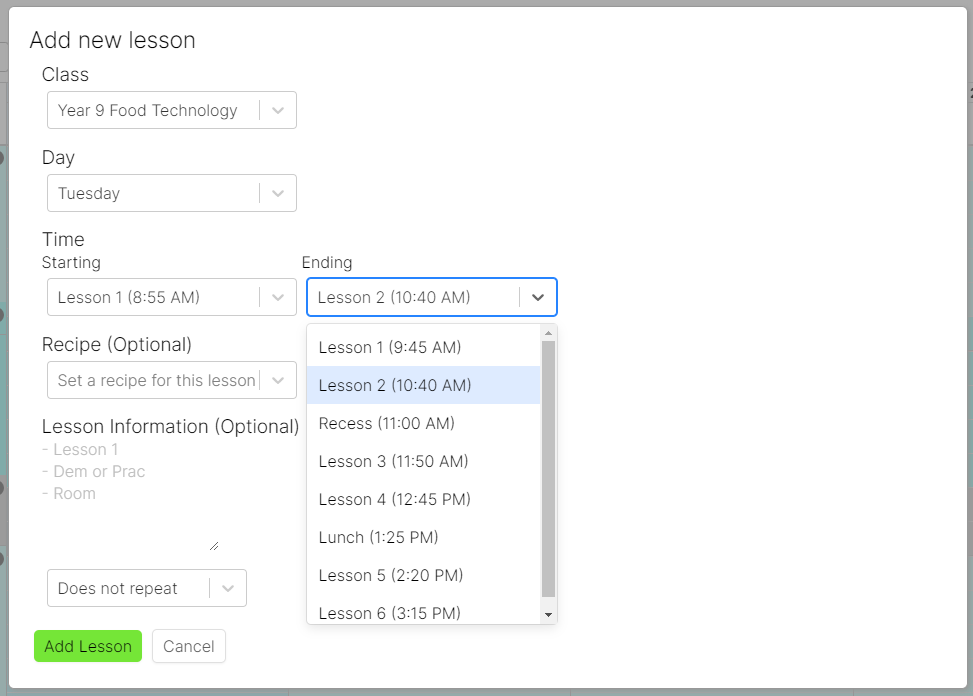
6. If you want to set a Recipe for the Lesson, use the "Recipe (Optional)" drop down bar to select a Recipe.
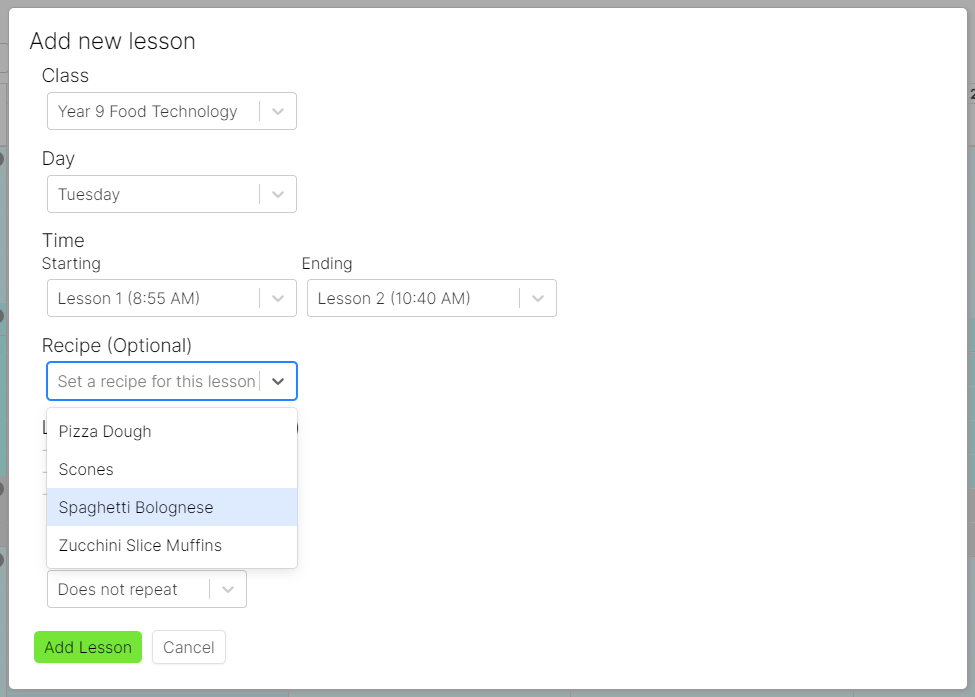
7. In the text box of the "Lesson Information" section, you can also add some information about the Lesson such as:
- Subject
- Teacher
- Assistant
- Year Level
- Room Number
- Number of Students
- Lesson Times
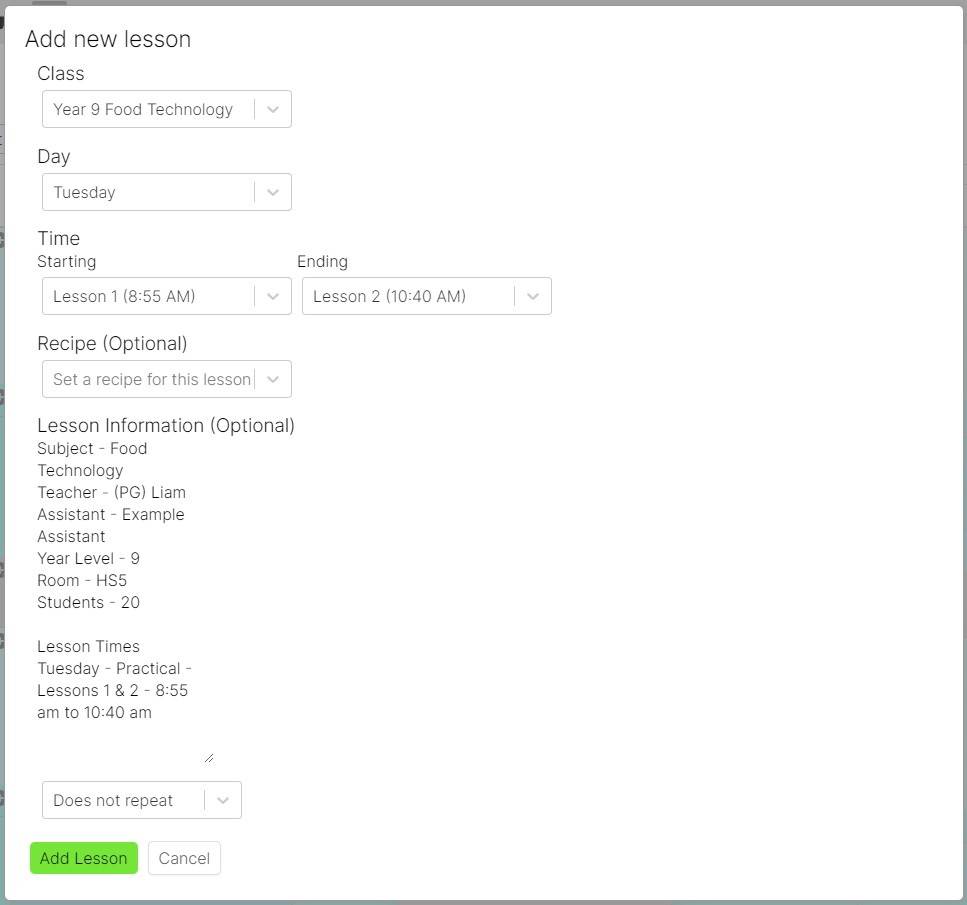
8. If you want this Lesson to repeat; weekly, fortnightly, or on every weekday, use the drop down bar below the Lesson Information and choose when you want the Lesson to repeat.

9. You will then need to set a date the Lesson will stop repeating. This can be done using the calendar to select a specific day, or using the Term Date options if this Lesson cleanly fits within one or more Terms.
10. You will also need to choose whether to have this Lesson repeat in weeks between Term Dates by selecting or deselecting the "Skip term breaks" option. In the below example, this would mean that the Lesson will not repeat during the Term 3/4 holidays, but will repeat within both Term 3 and 4.

11. Once you have finished adding all details and using any options to customise your Lesson, select the green "Add Lesson" button to finalise the Lesson and add it to the Schedule.

Take a look at the following article to see How to Edit or Delete Lessons.
Appendix
[1] - How to Add Lesson Times
