How to Add a Teacher/Assistant
1. On the Settings Page, navigate to the "Roles" section.
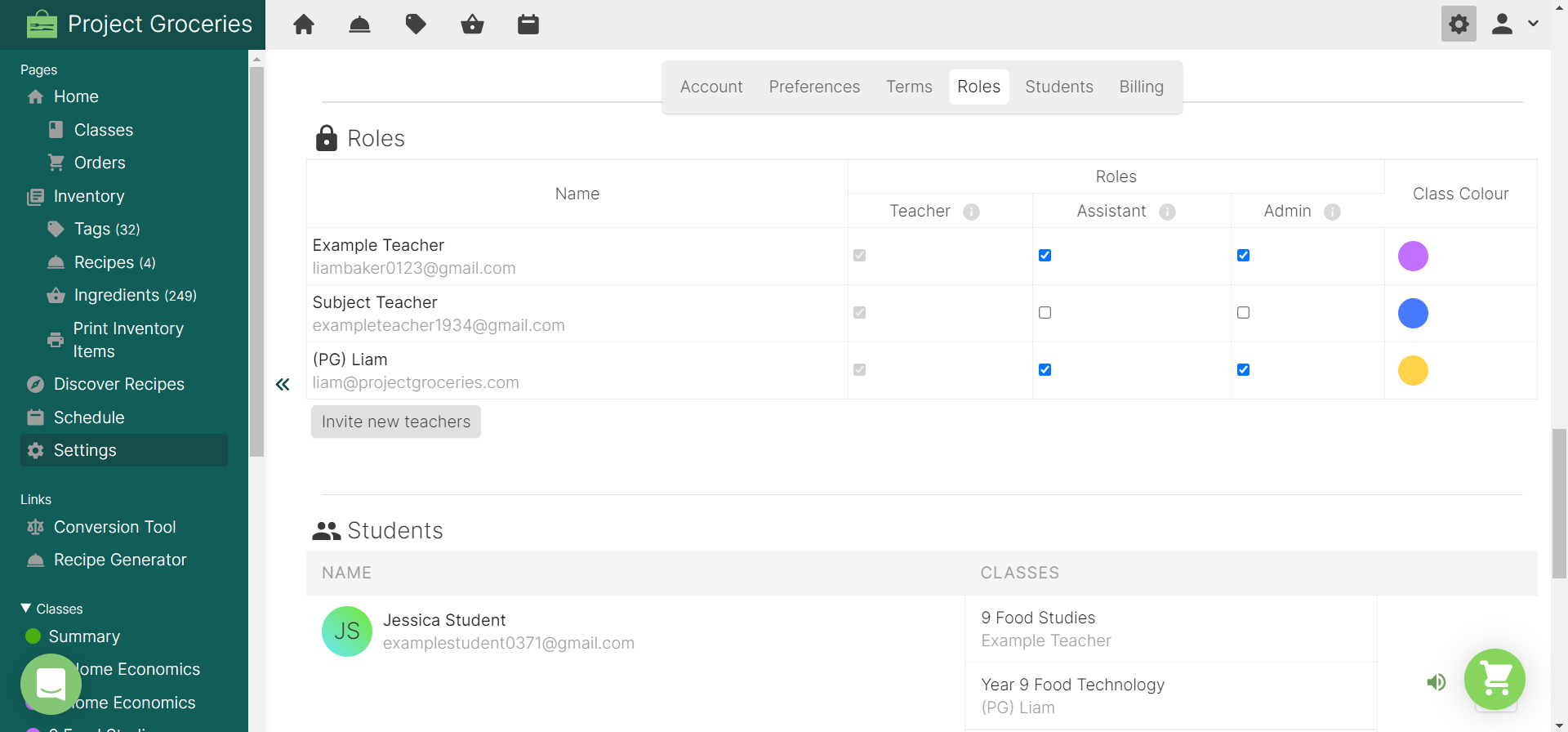
2. Find and select the "Invited new teachers" button below the list of Teacher and Assistant Accounts.
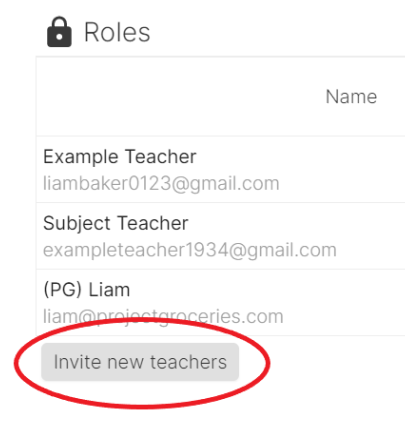
3. This will open a window from which you can invite new Teachers and Assistants as Teacher Accounts[1].

4. From here you will need to know whether you want to invite more than one Teacher/Assistant. If you want to invite more than one person at a time, you can select the '+' button on the right half of the window.
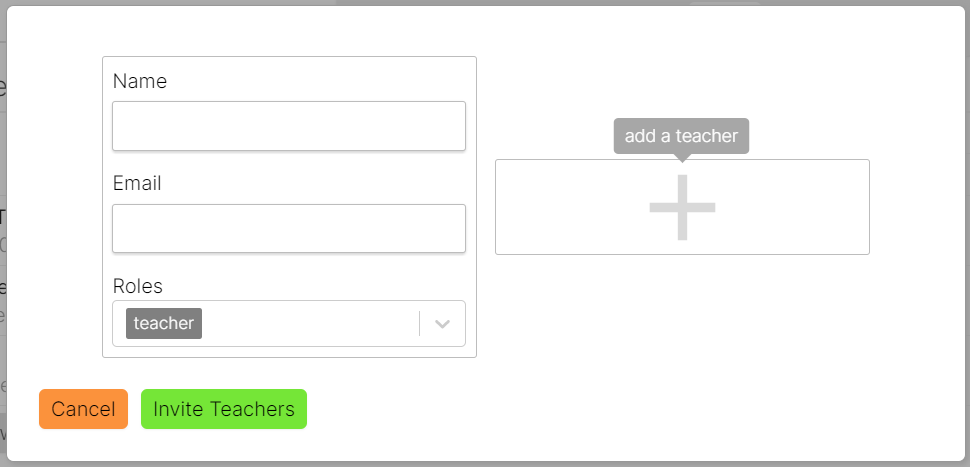
This will open up another section of fields to fill with the appropriate details.
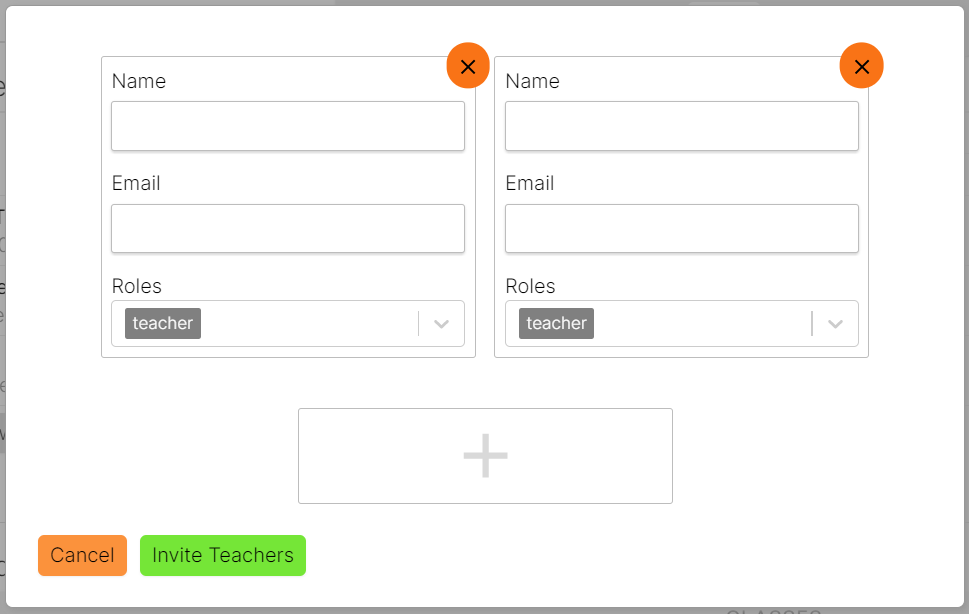
5. Once you've decided on how many Teacher/Assistant Accounts you would like to add, you will need to fill out the appropriate details.
In the blank "Name" field you will need to fill out the person's first and last name. It is important to use both a first and last name so that the Teacher/Assistant is most easily identified in Ordering[2] and when viewing their Classes[3].
In the blank "Email" field, you will need to accurately enter in the person's email address. The entered email address will be used to send an invitation email to this person.
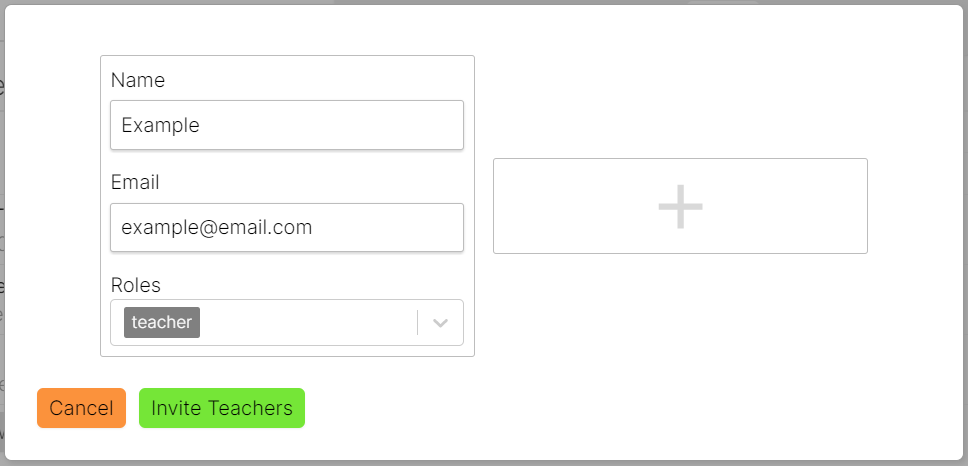
6. Next you will need to choose which Roles[4]. A good way of knowing which, if any Roles, to select is:
- Teacher - every Account is either a Teacher or Student, when adding a Teacher/Assistant, this Role is necessary and selected by default
- Assistant - if the person you are adding to the School is an Assistant/SSO or will need access to more than their own Classes[5]
- Admin - if the person you are adding to the School will need access to any School[6] account information or billing
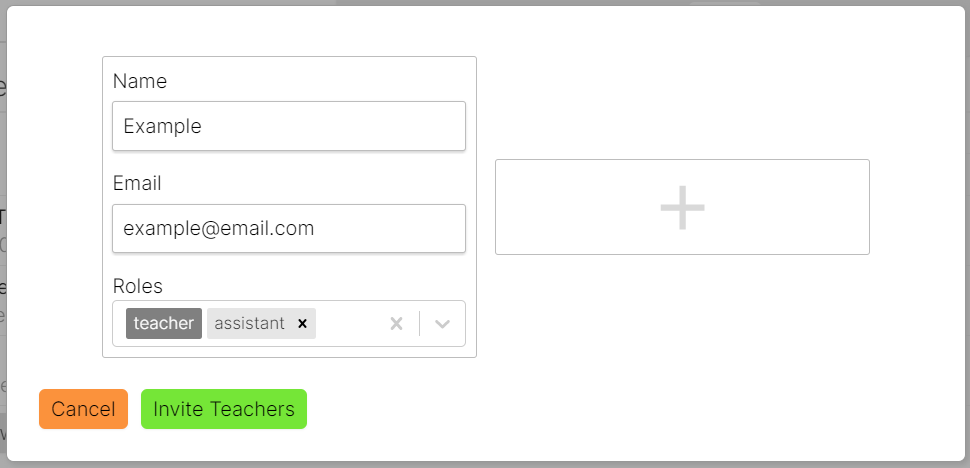
7. Once you have entered and selected the appropriate account user account information, select the green "Invite Teachers" button.
8. A notification should appear at the bottom of your screen saying that "Accounts have been created ad invitations sent." This means that the user's account has now been created and they will receive an invitation email with sign in instructions for them to follow.
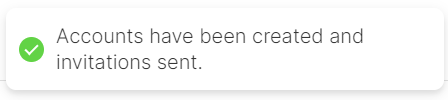
9. You should also now see in the "Roles" section that the user's account has been added.

Appendix
[1], [4] - Teacher and Student Accounts
[2] - Ordering
[3], [5] - Classes
