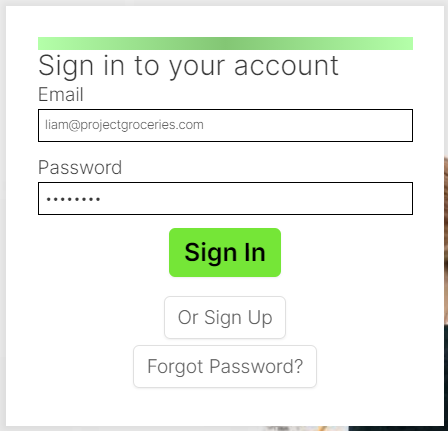How to Change Account Details
Where to Find Account Details
Account Details are found at the top of the Settings Page in the "Account" section. There are both School and User Account Details in this section, but in this article only the User Account Details will be discussed.
See the following article to find out more about How to Edit School Account Details
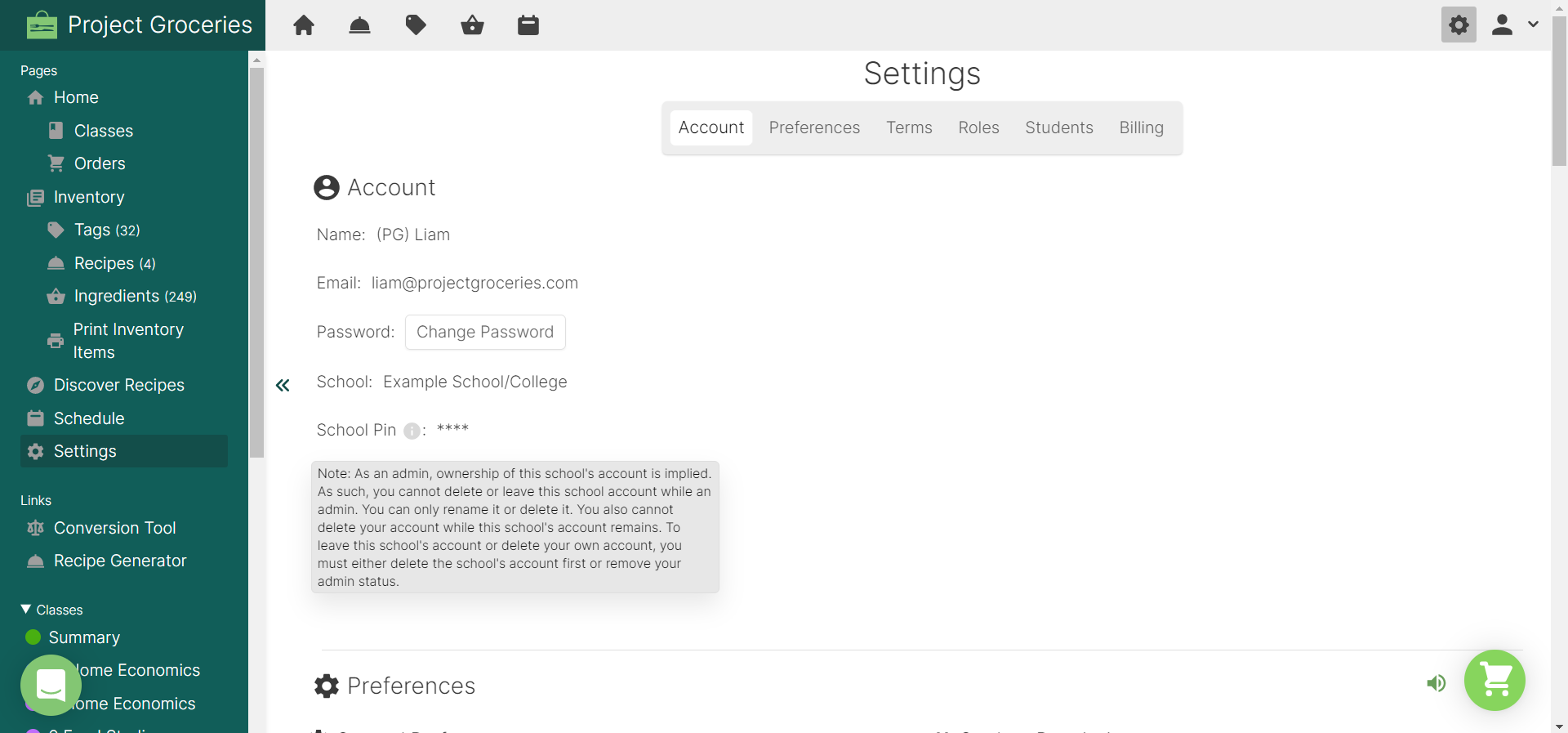
Changing Name
1. Find the "Name" line in the "Account" section.
2. Hover over the "Name" line until a 'pencil' button appears, this is the edit button.

3. Select the 'pencil'/edit button.
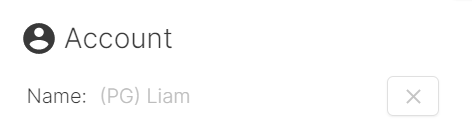
4. Select the blank field that has now appeared and enter in the new name.
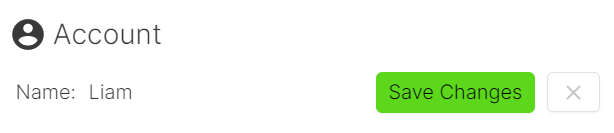
5. Select the green "Save Changes" button to confirm the new name.
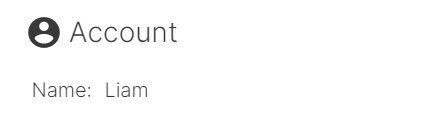
6. You should now be able to see that your User Account Name has been changed.
Changing Email
1. Find the "Email" line in the "Account" section.
2. Hover over the "Email" line until a 'pencil' button appears, this is the edit button.
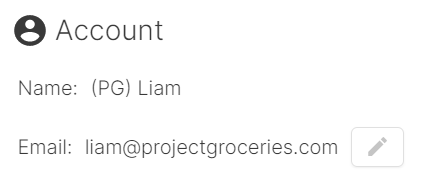
3. Select the 'pencil'/edit button.

4. Select the blank field that has now appeared and enter in the new email.
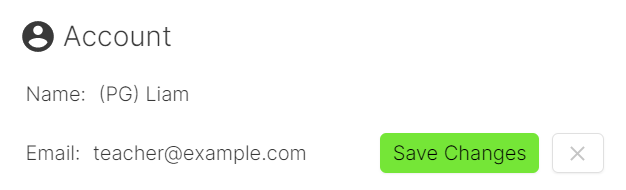
5. Select the green "Save Changes" button to confirm the new email address.
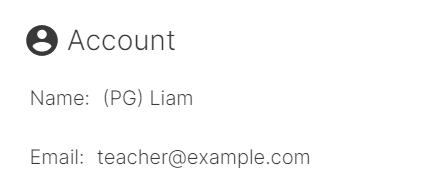
6. You should now see that the new email address has been confirmed and changed for your User Account.
Changing Password
1. Find the "Password" line of the "Account" sections.
2. Select the "Change Password" button.
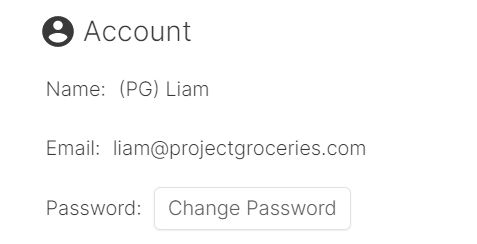
3. A "Change your password" window should appear with two fields to enter details into.
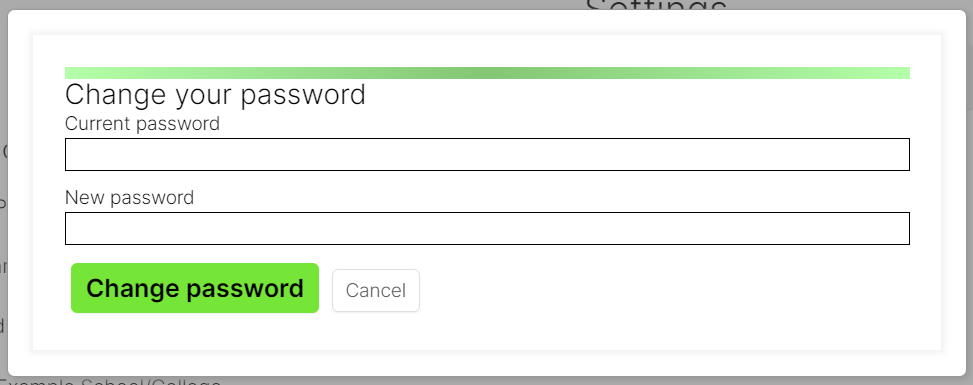
4. In the "Current password" blank field, enter your current password.
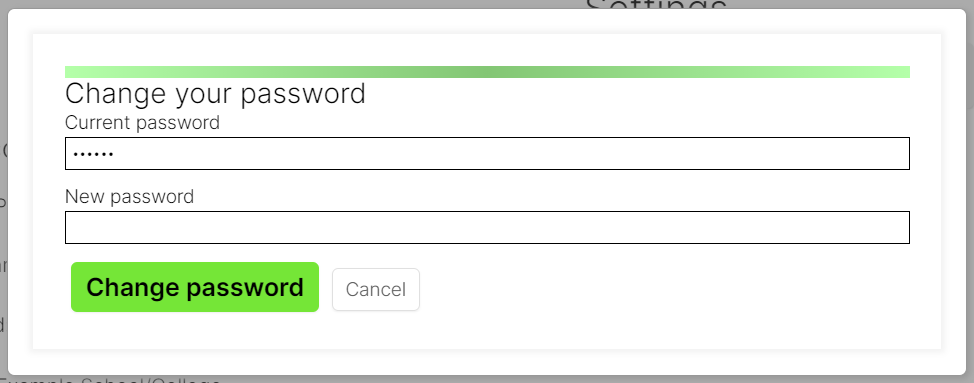
5. In the "New password" blank field, enter the new password that you want to set and select the green "Change password" button.

6. Once this is finished loading, you should see a notification at the bottom of the screen saying that "Your password has been changed."

You can now login with your new password.
Forgot Password?
If you do not know your current password and need to have it reset then this can be easily done using your email.
1. Navigate to the 'sign in' page, either by logging out of your account or going to https://app.projectgroceries.com/.
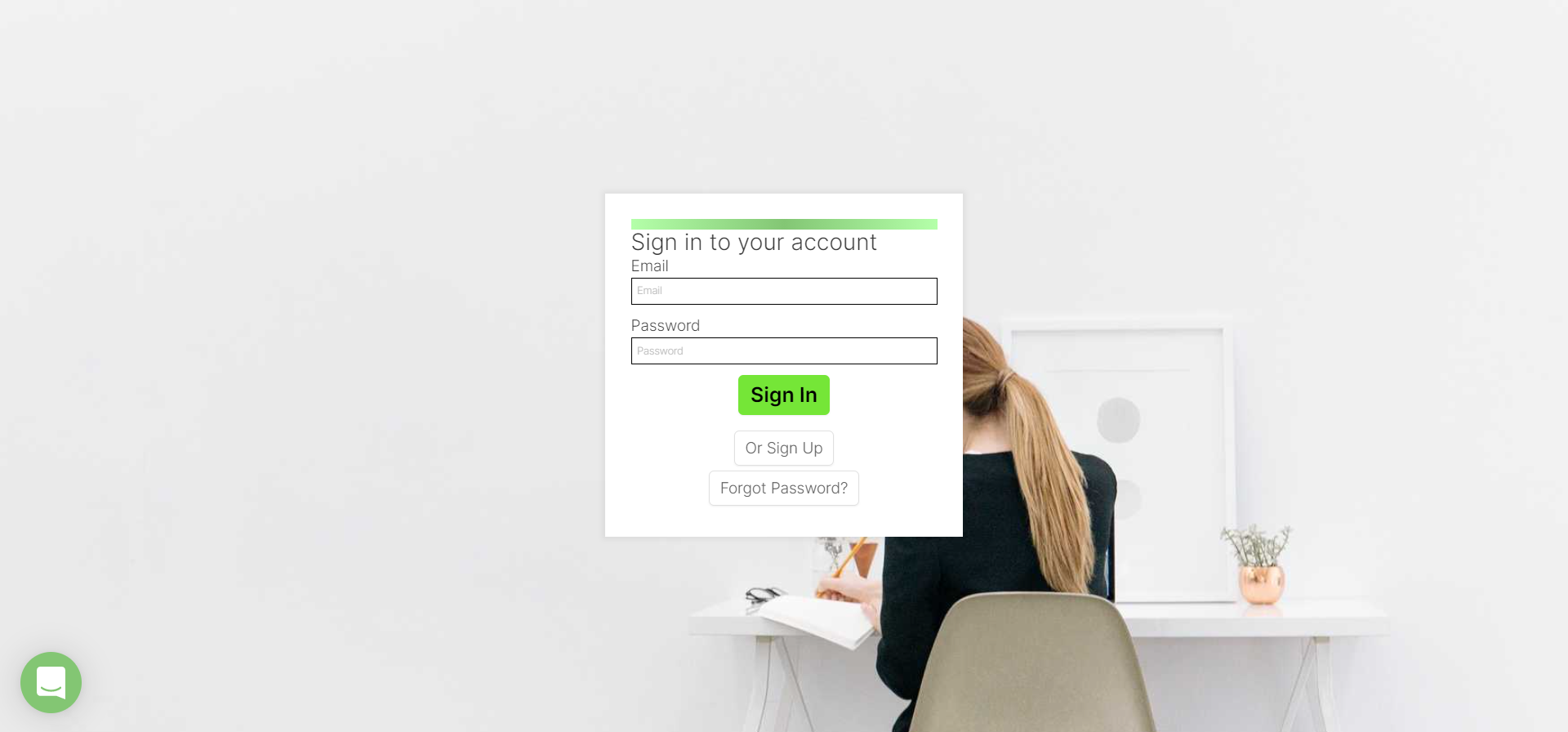
2. From here find and select the "Forgot Password?" button at the bottom of the 'sign in' window.
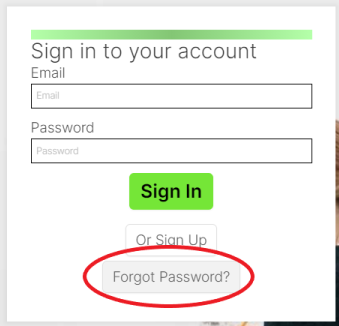
3. This will take you to a the "request a password reset window".

4. From here, select the blank 'email' field and enter your account's email address.

5. Once you've entered the email address for your account, select the green "Request Reset" button.
You should see a notification at the bottom of the screen saying "Check your email for a reset link".
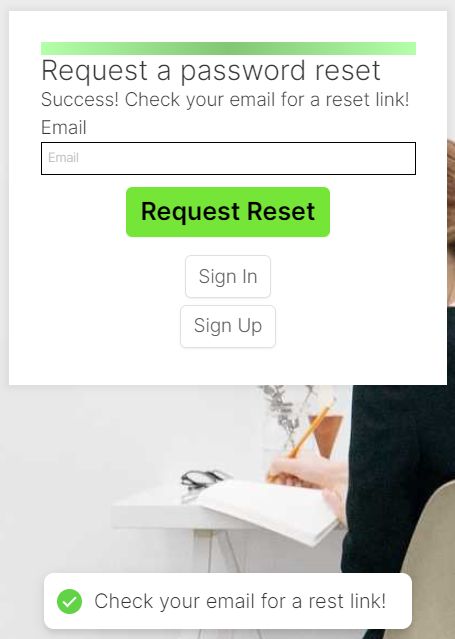
6. Check your email and you should find a similar email to the one below.
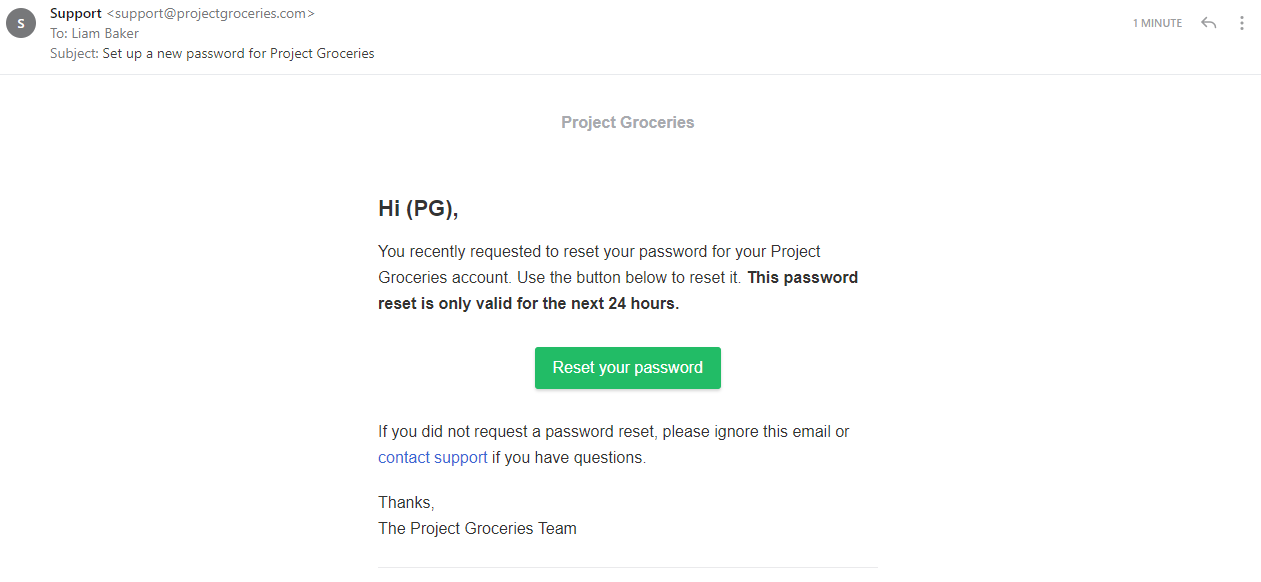
7. Select the green "Reset your password" link in the email and it will take you to the below page.
Note: You will need to reset your password using this link within 24 hours of receiving the email or you will have to request another reset email to be sent by following the same steps as outlined above.

8. Enter your new password into the blank field below "Password".
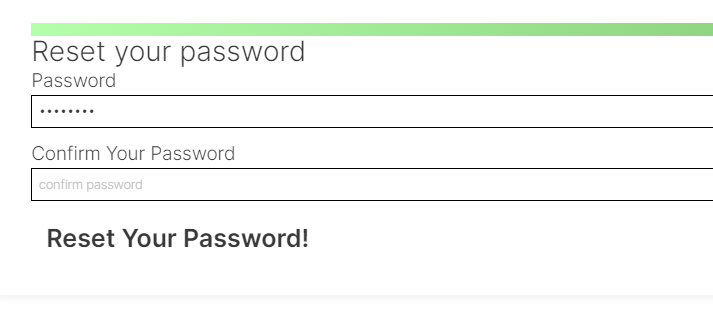
9. Enter your new password the exact same way into the blank field below "Confirm Your Password".
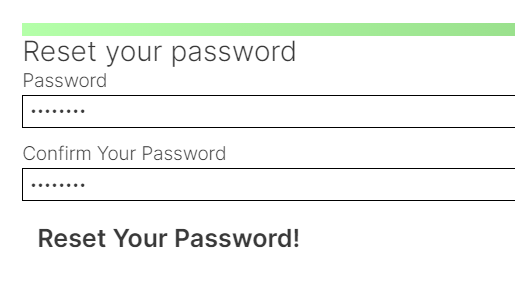
10. Select the "Reset Your Password!" button and you will be taken back to the 'sign in' page where you can now use your new password to sign into your account.