Ordering
What is Ordering?
Ordering is the core of the Project Groceries ordering system, with all features built around and integrated towards the goal of saving you time and effort by making this as simple and easy a process as possible.
Order Menu
Ordering is easily accessible from any page by using the Order Menu. Located in the bottom right corner of all pages, the green shopping cart icon is easy to see and access.
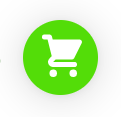
From the Order Menu you will be able to choose whether you want to order custom a list of ingredients or a Recipe, which Class to Order for how many servings and when to make the Order. The Order is then collated together on the Summary Page into a nicely formatted Shopping List.
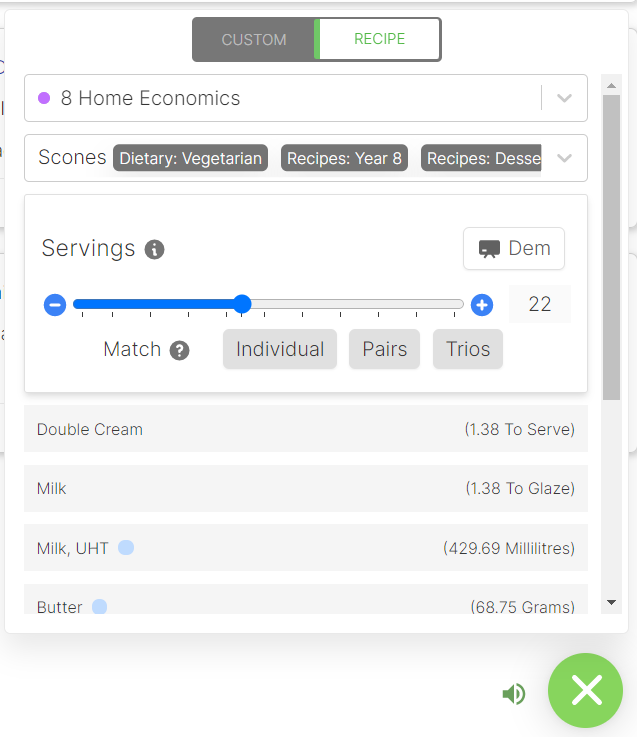
Orders Section of the Home Page
The "Orders" Section of the Home Page is the next step in the ordering process where you can see all of the individual Orders made. From here you can; edit, add and remove ingredients, delete Orders, print single or multiple Orders and view any necessary information.
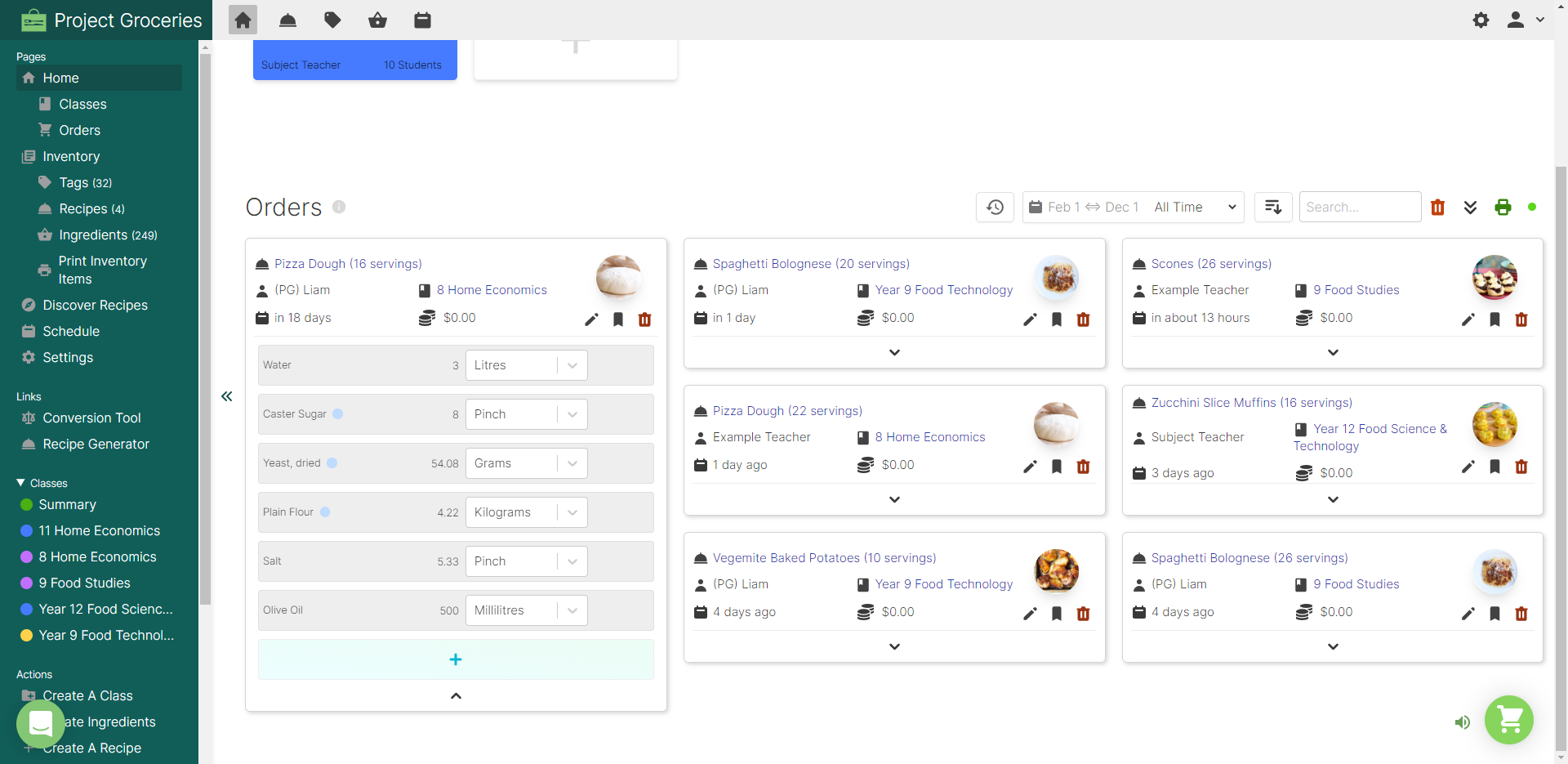
Ordering and the Summary Page
The Summary Page is the final stage in the ordering process. Orders are collated in a way that you choose and then you can format to be ready to print as a Shopping List or export as an Excel file. It also shows all important information for this stage of the ordering process.

Different Ways to Order
Ordering is available from the 'shopping cart' Order Menu on every page as well as a few other places that each have more specific uses.
On the Recipes page, you can order individual Recipes by using the green 'shopping cart' or the green "Order" button as shown below. This is a quick and easy way of ordering any recipe that you are looking for without having to search for it again.
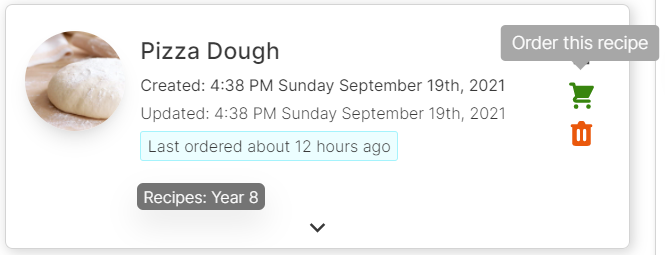
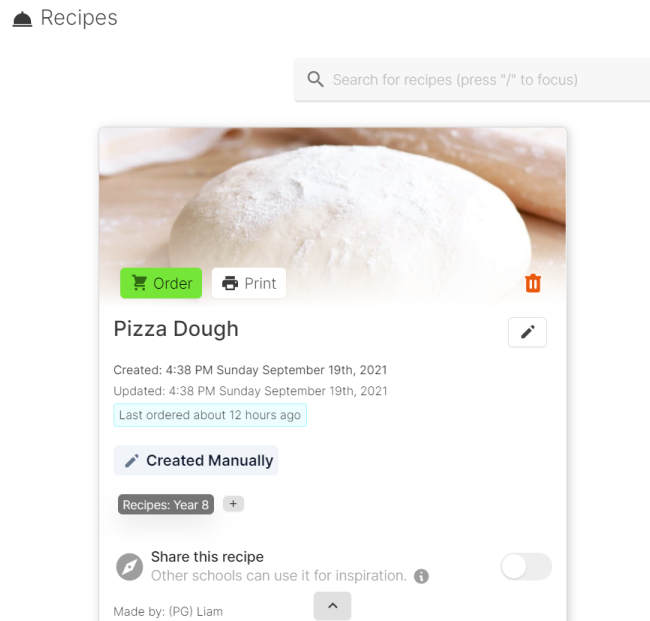
Ordering for a Lesson on the Schedule is as easy as selecting the Lesson and choosing which Recipe to order. If you have a Recipe set, then it will be the default Recipe chosen when opening the order menu, but you can also select a different Recipe to order instead. Ordering this way will only be for the chosen Lesson and will show in the Summary Page as an Order for the Class that Lesson is a part of.
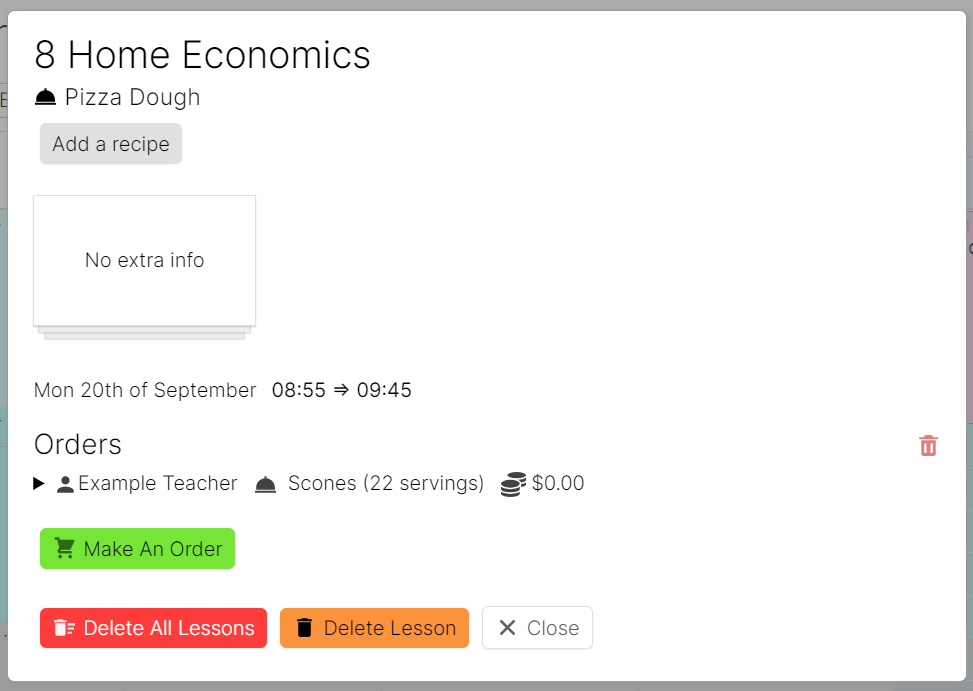
Pictured: An order made in Class "8 Home Economics" for the Lesson on "Mon 20th of September" at "08:55 to 09:45".
One-Click Ordering is a way of ordering for one Lesson or for all Lesson throughout the week just by the click of a button. Ordering this way works by having Recipes set for Lessons and a set number of Students (with accounts or manually set) in those Classes. Making a one-click order will then Order the Lesson's set Recipe for the number of Students in that Class.
For example: if you have a Lesson with the Recipe "Scones" set and that Class "9 Food Studies" has 26 Students; one-click ordering will automatically order 26 servings of "Scones" for that Lesson.
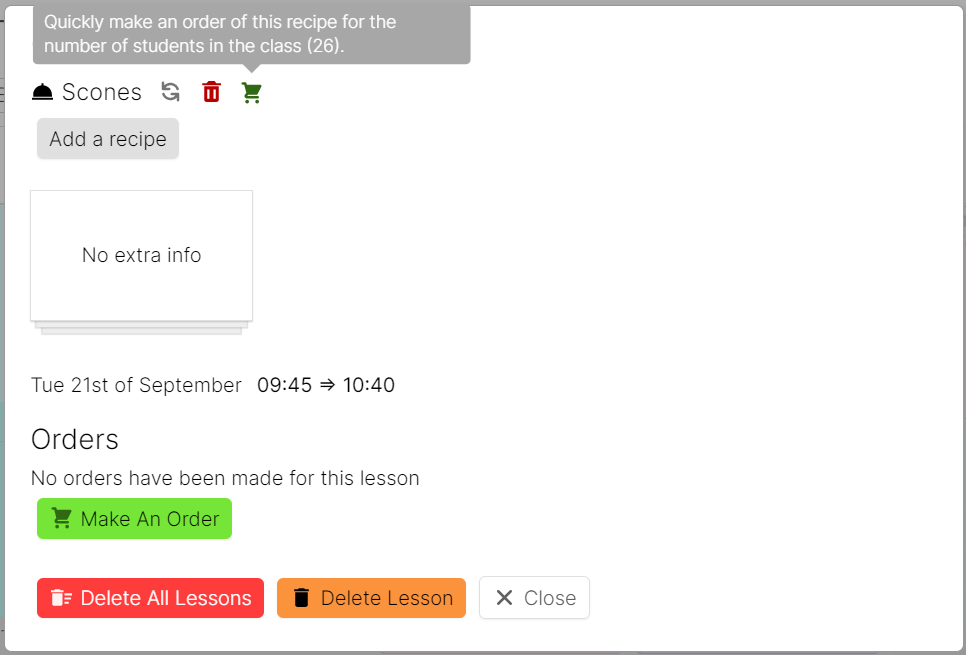
Pictured: One-Click Ordering for the chosen Lesson.
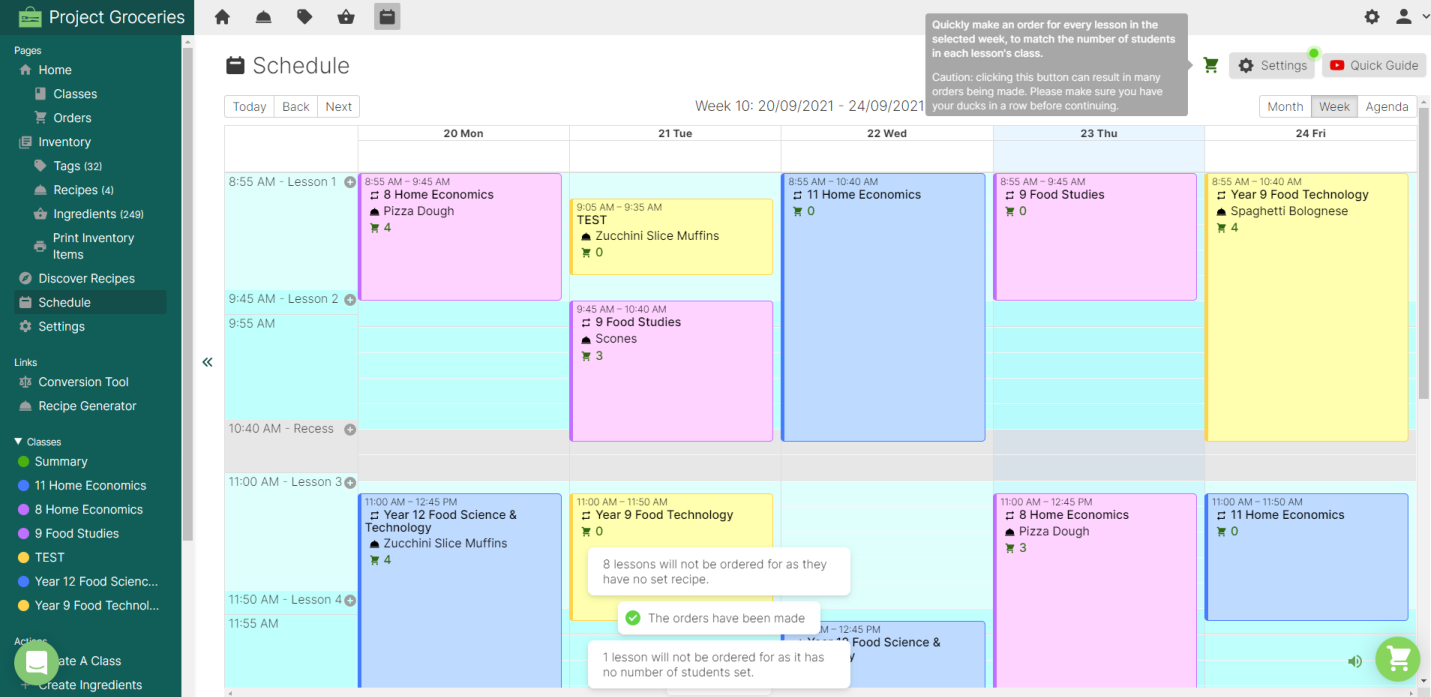
Pictured: One-Click Ordering for all Lessons throughout the week with a Recipe set.
