Schedule
What is the Schedule and Why is it Important?
The Schedule is a feature that puts your class timetable online for all staff to access in the same place whilst integrating it with the other features in Project Groceries. Having your timetable online has a few benefits such as ease of access and flexibility, but having it as an integrated part of the ordering process allows you to; see important information at a glance, set Recipes for specific Lessons, make one-click orders for one or all Lessons, and further coordinate orders according to your timetable.
Term Dates
Term Dates are an important aspect of setting up the Schedule because they outline the start and end dates for the Term. This helps with determining and showing what week you are in, and determining what dates to repeat Lessons[1] for. Showing what week you are in is especially useful if you print weekly schedules.
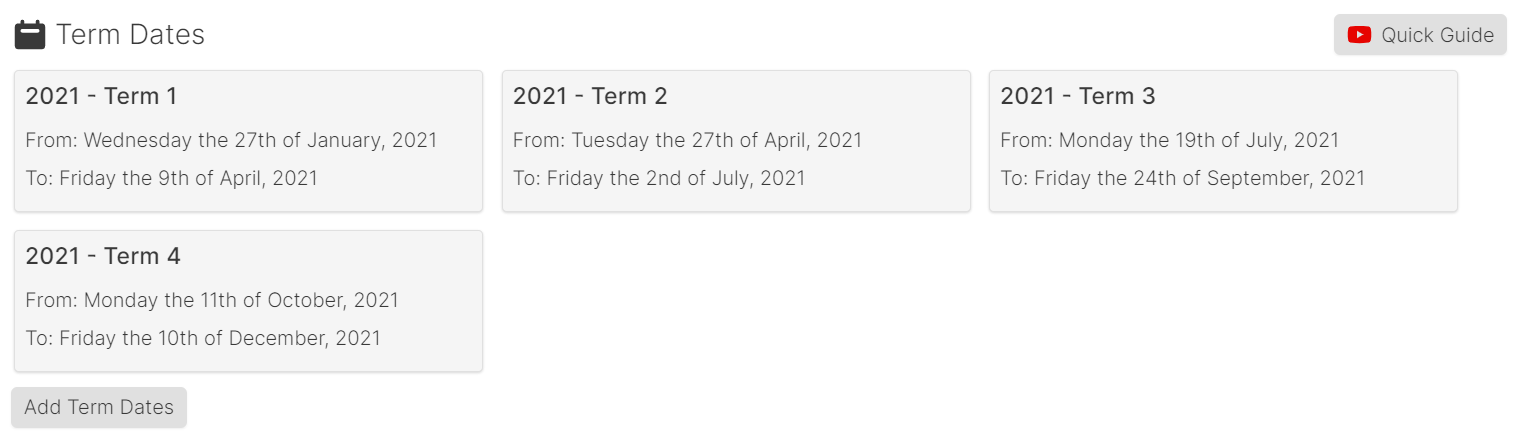
Difference Between Classes and Lessons
Classes[2] and Lessons are importantly different aspects of Project Groceries, especially when using the Schedule. Classes are what appear on the Home Page and Lessons only occur on the Schedule. The main distinction between the two is that a Lesson is an occurrence of that Class in the Schedule. This means that a Class can have multiple Lessons, but each Lesson is for one specific Class.
This difference is clear when ordering from the Order Menu[3]. In the below two images the same Recipe will be ordered, first for the Class and secondly, to set the Order for a specific Lesson on the Schedule.
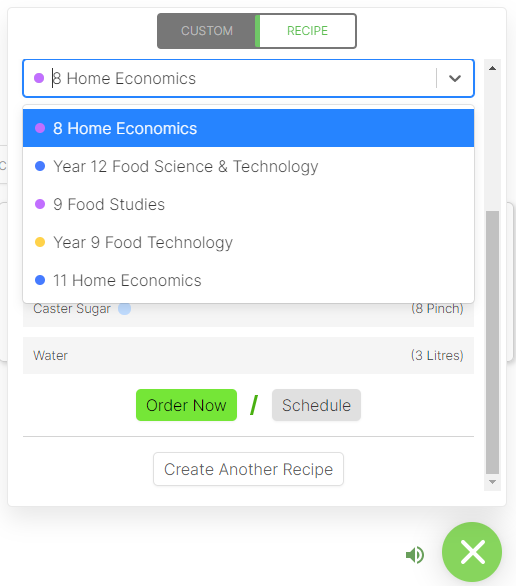
Pictured: Order Menu selecting a Class to order a Recipe for.

Pictured: Scheduling the same order as the previous image for a Lesson of the chosen Class.
Once the Order has been made you can see on the Schedule that it has been made for the Class and specific Lesson.
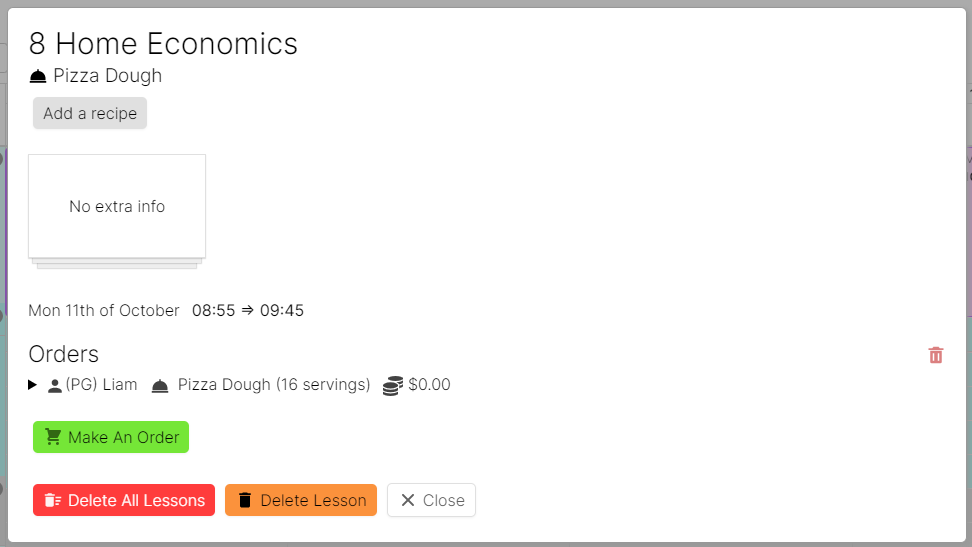
Pictured: Recipe "Pizza Dough" has been ordered for the Lesson on "11th of October".
 Pictured: The same Order can be seen in the Class Summary Page because the Order applies to both the Class and Lesson.
Pictured: The same Order can be seen in the Class Summary Page because the Order applies to both the Class and Lesson.
Views in the Schedule
The Schedule has; "Month", "Week" and "Agenda" views, which are all useful in importantly different ways.
Using the "Month" View is useful in giving an overview of what Lessons are set out over that period of time. Clicking in to each day shows you a list of Lessons that occur that day which makes it a really convenient way of narrowing down on specific days from a bird's eye view.

Pictured: "Month" View showing a list of "Monday 06's" Lessons at a glance.
The "Week" View is the most commonly used view because it shows the most detail per Lesson whilst taking a look at the whole week. From here you can see: each Lesson, which Lesson has been ordered for, what has been ordered and any included important information about that Lesson[4]; all at a glance.

Pictured: "Week" View of the Schedule showing the different Lessons throughout the week.
"Agenda" View lists the week's Lessons in a neat and printable format. It shows all the necessary and important information for each lesson, including: day and date, Class, teacher, Recipe ordered and Costing[5]. It's as simple as a click of the "Print" button to get a summary of the week's Lessons and their Orders.
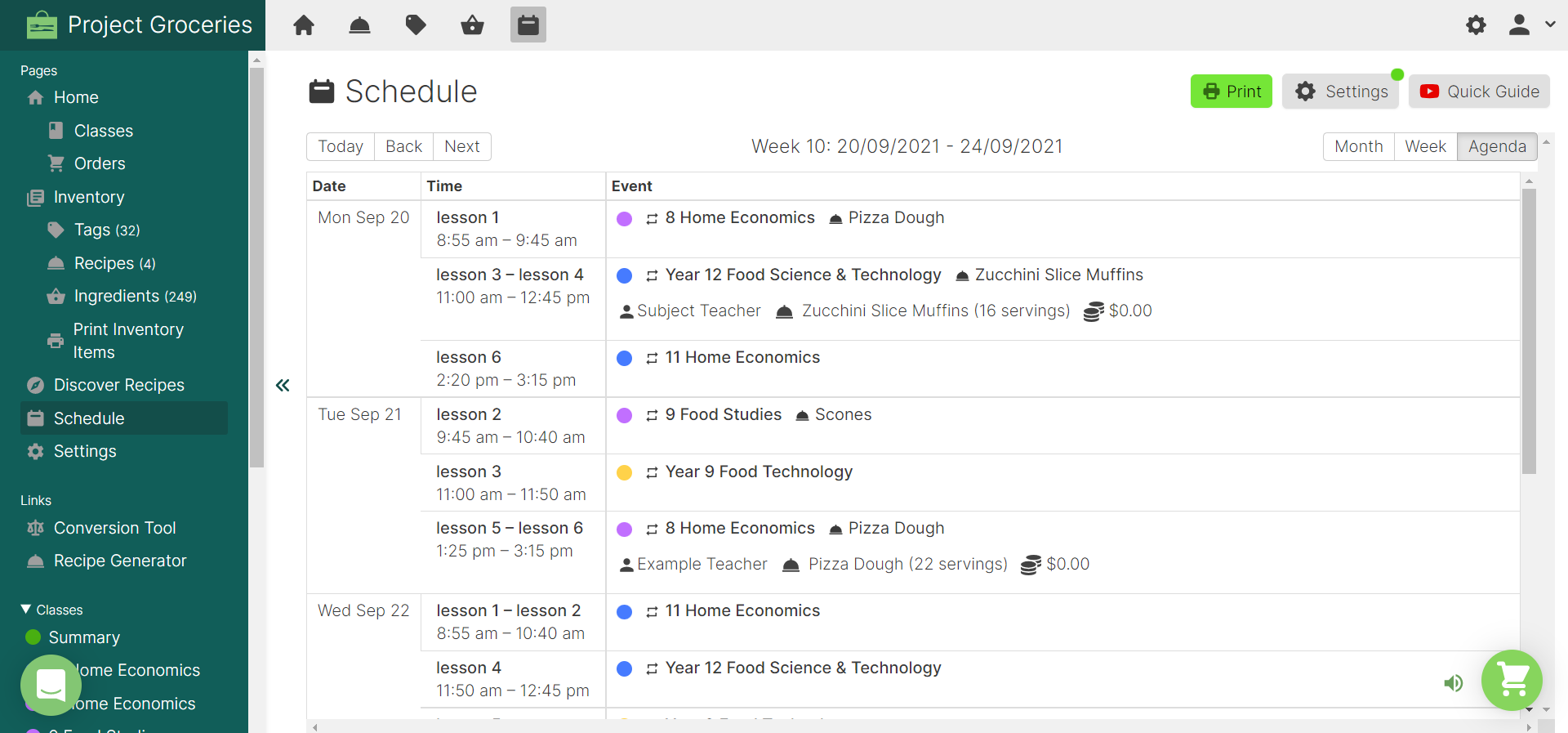
Pictured: "Agenda" View showing a list of all Lessons and their Orders for the week.
Time Zones
Time zone information is a noteworthy aspect of the Schedule, but not necessary in understanding how to use the feature. The Schedule uses your computer's set time zone to: show accurate times throughout the day, adding Lesson Times and Lessons, and in tracking what the current day is. It is important that this is set up accurately because if the wrong time zone is used, then all aspects of the Schedule may be slightly off. However, as mentioned this is a minor concern as the computer's set time zone should be accurate to your location.
Appendix
[1], [4] - How to Add Lessons
[2] - Classes
[3] - Ordering
[5] - Ingredient Costing
